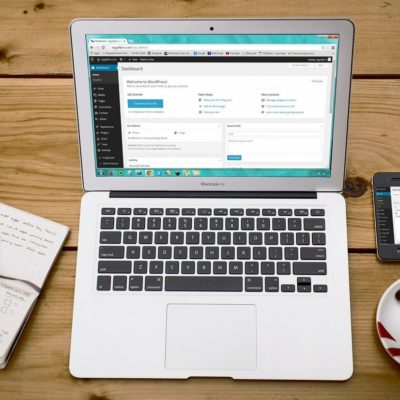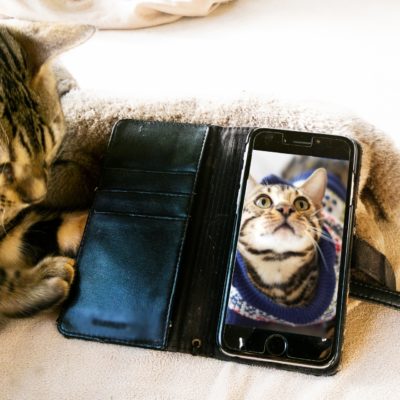はじめに
こちらは、オフィシャルサイト制作をご依頼いただいたお客様向けの記事となっております。
オフィシャルサイトを開設するために必須の手続きをお願いしています。
今回のサービスはWeb初心者の方向けとなっており、
契約時の操作が分かりやすいことと、サポートのしやすさを第一とするため
ご契約先契はこちらで選定したものとさせていただきます。
いずれの契約先も、安定したサービスを提供している運営会社ですのでご安心ください。
Gmailアドレスの作成
まずはじめに、Gmailアドレスの作成をお願いいたします。
(既にGmailをお持ちであったとしても、新規作成をお願いします)
Gmaiの新規アカウント作成
https://support.google.com/mail/answer/56256?hl=ja
作成したアカウント名(メールアドレス)、パスワードを設定一覧に記入してください。
レンタルサーバーの契約
1.下のリンクをクリックし、
レンタルサーバーの運営会社であるロリポップのHPにアクセスします。
ロリポップ!レンタルサーバー
2.[お申し込み]をクリックします。
3.プラン選択にて、「スタンダード」の[10日間無料でお試し]をクリックします。
※プランの選択は任意となりますが、スタンダードがお勧めです。
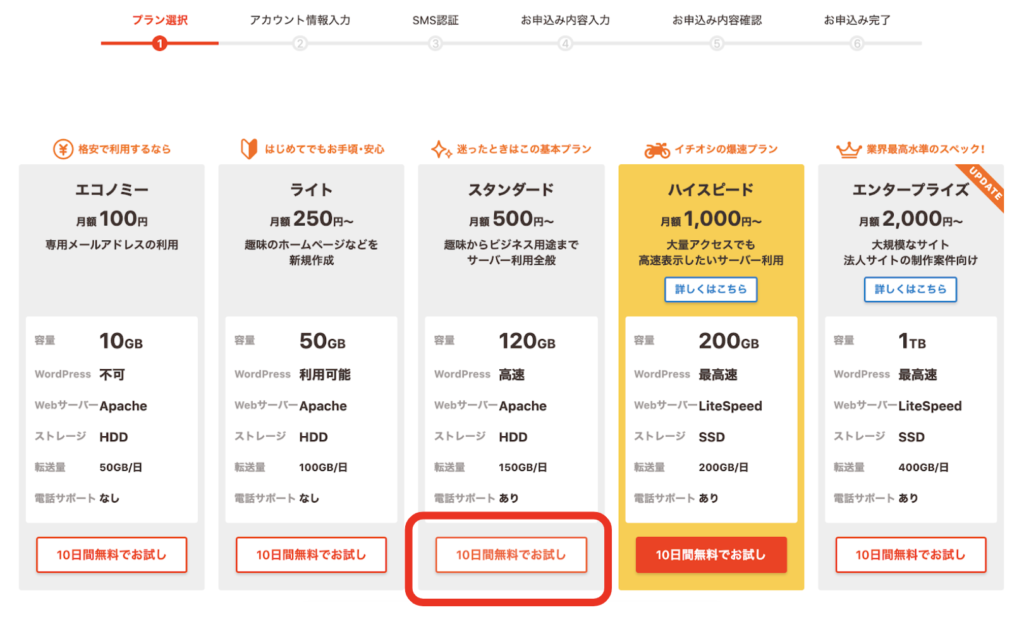
4.次の画面にて、以下の内容を入力します。
※設定した内容は、設定一覧にメモしてください。
・覚えやすいドメイン名(ロリポップ!内でのアカウント名となります)
緑色枠の部分は自動で付加されます。必ずメモするようにてください。
・任意のパスワードを入力。
・連絡先メールアドレスに、先程作成したGmailアドレスを入力します。
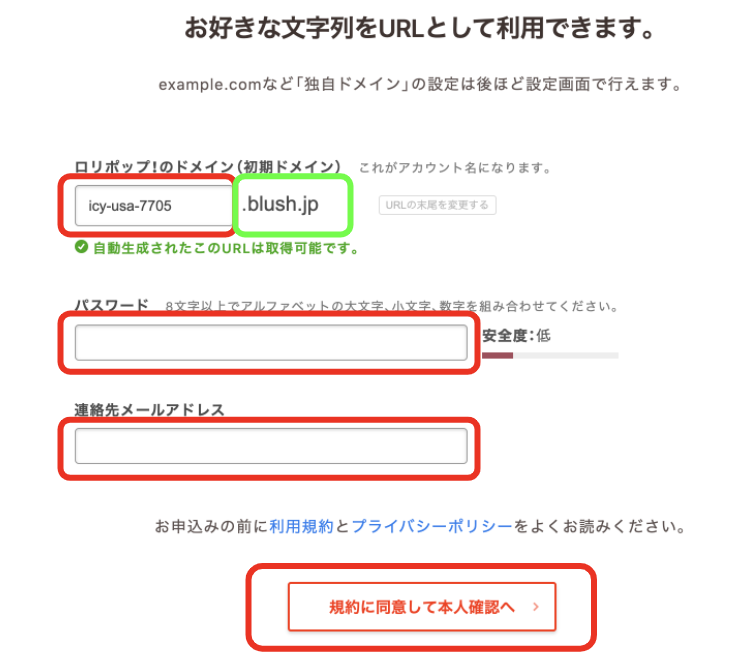
5.利用規約とプライバシーポリシーを確認したら、
[規約に同意して本人確認へ]をクリックします。
6.SMS認証による本人確認の画面にて、
[電話番号]に携帯電話の番号を入力します。
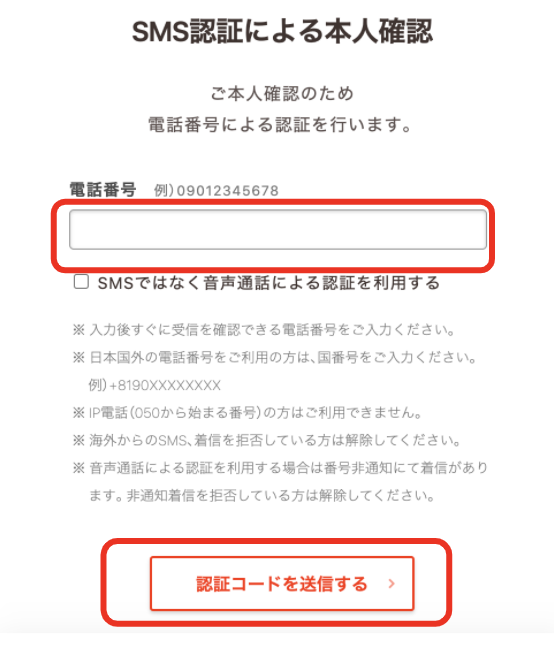
7.[認証コードを送信する]をクリックします。
8.認証コード入力の画面にて、
携帯電話送信されてきた「ロリポップ!」お申し込み認証コードを入力します。
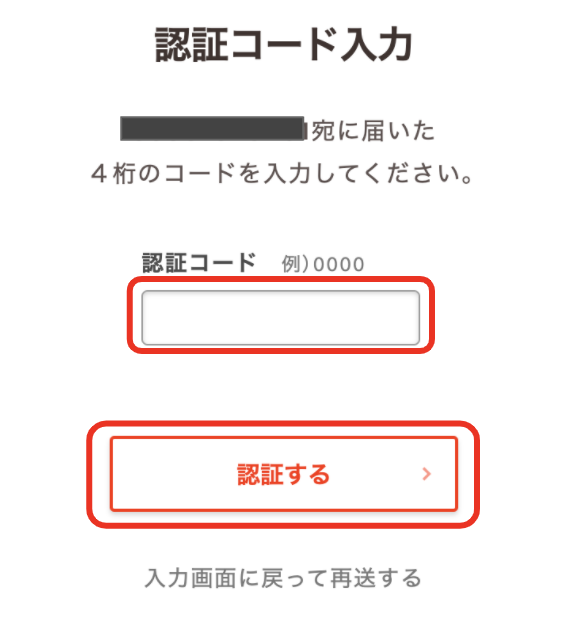
9. [認証する]をクリックします。
10.「SMS認証が完了しました」の画面にて、申込内容を入力していきます。
[契約種別]は、個人 or 法人のどちらかを選んでください。
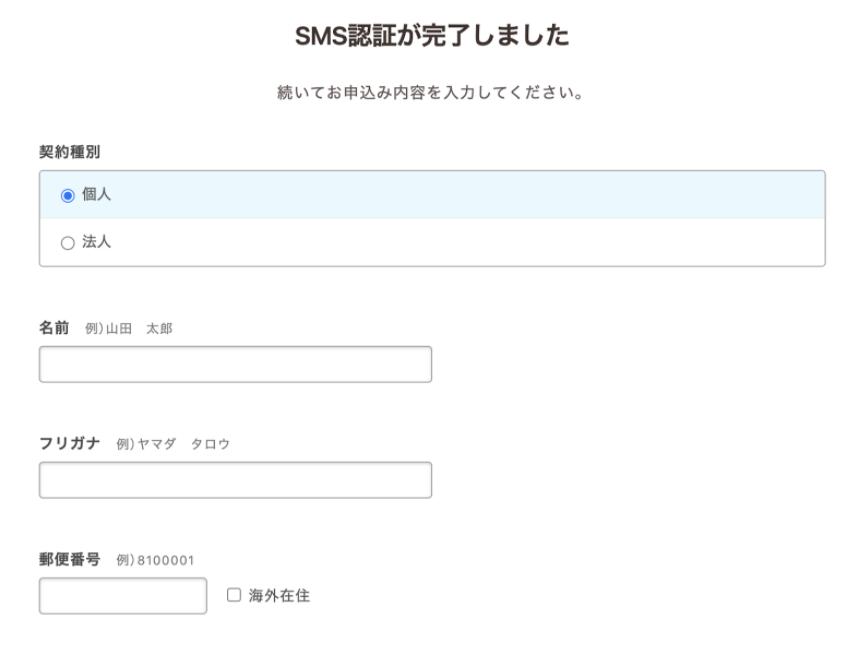
11. 「契約を自動更新にしませんか?」については、
決済に関わる部分となりますので、任意で設定をお願いいたします。
※自動更新にする場合は、クレジットカード情報が必要です。
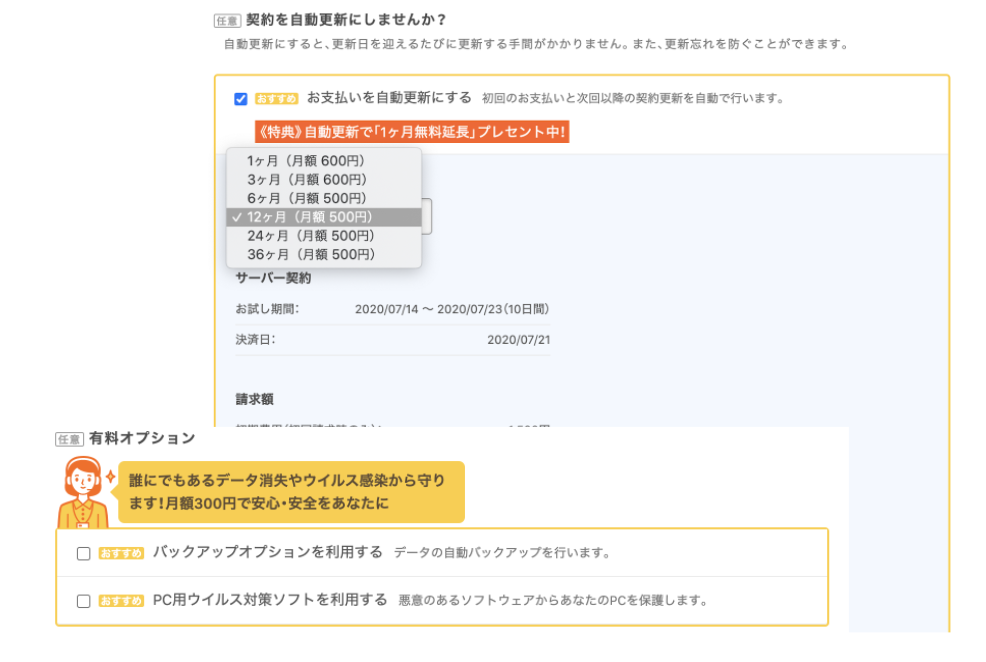
12. 「有料オプション」は基本必要ありませんが、ご自身の判断でお願いします。
13. [お申込内容確認]をクリックします。
14. 申込み内容確認にて、[無料お試し開始]をクリックします。
※読込中になるため、少し時間がかかることがあります。
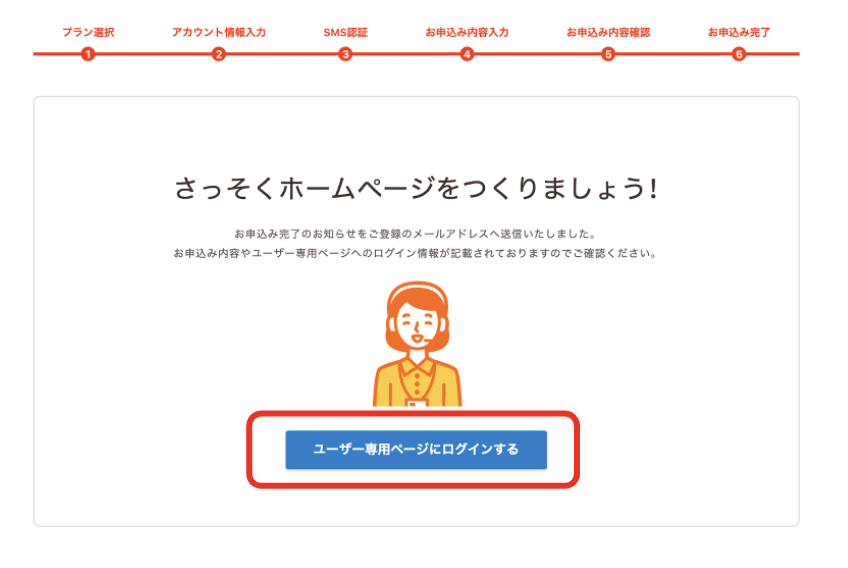
15. 申し込みが完了すると上図の画面になるので、
[ユーザー専用ページにログインする]をクリックします。
独自ドメインの取得
16.管理画面が表示されます。
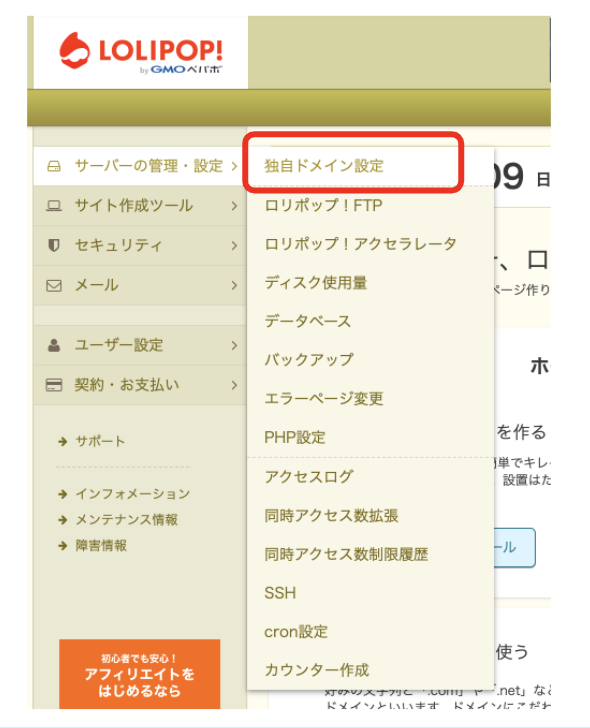
17.メニューより、
[サーバーの管理・設定]→[独自ドメイン設定]の順にクリックします。
18.独自ドメイン設定画面にて、[独自ドメインを取得する]をクリックします。
※ムームードメインという、独自ドメイン取得サービスのページが開きます。
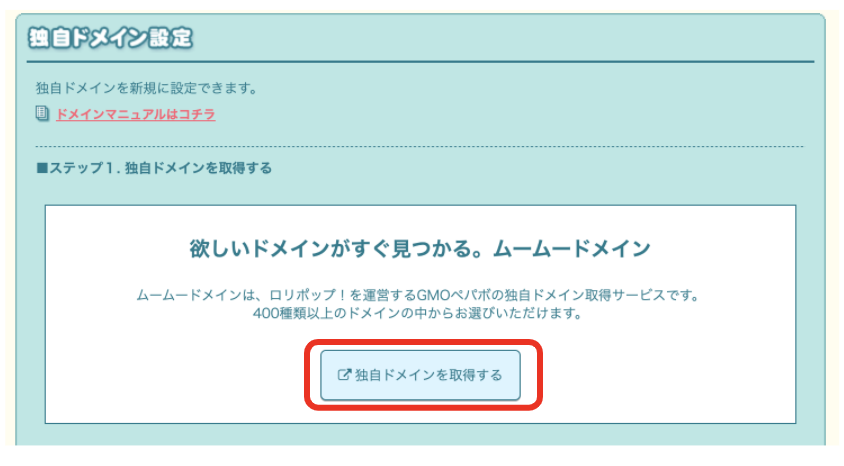
19.自分のオフィシャルサイトに付けたいドメイン名を入力し、[検索する]をクリックします。
※下記画像の文字列はサンプルです。
※参考:当オフィシャルサイトのドメイン名は、「yukarikida.net」となります。
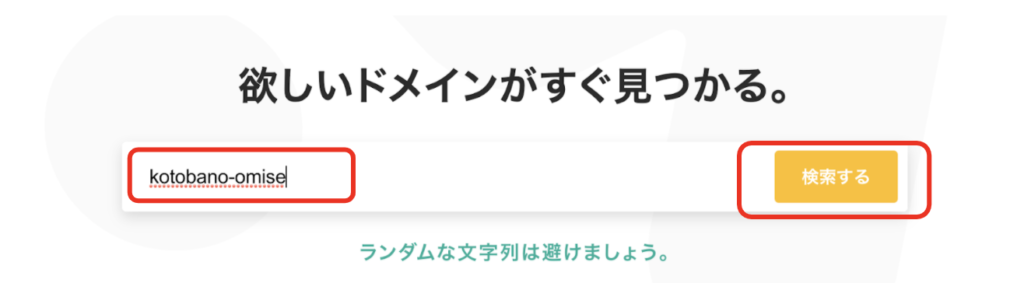
20.取得可能なドメインが表示されるので、選んで[カートに追加]をクリックします。
※独自ドメインは、既にその文字列で誰かが取得済みの場合は購入できません。
”−”ハイフンを使用したり、文字列を工夫するなどしてください。
※基本的に、後から変更することはできません。
※金額は一年間の料金です。
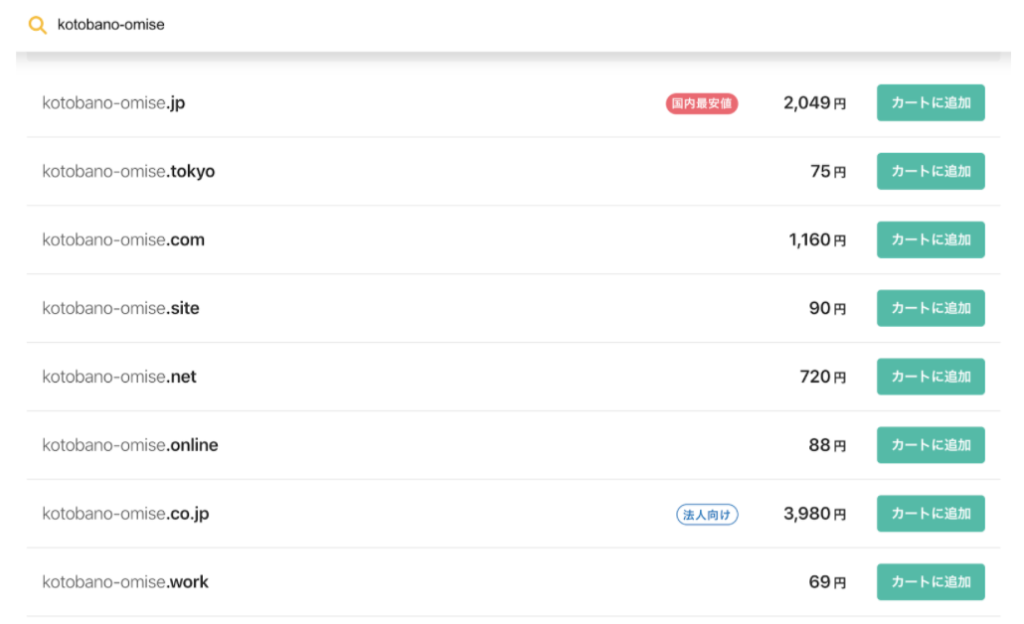
21.設定したドメイン名に間違いがないかを確認し、[お申込みへ]をクリックします。
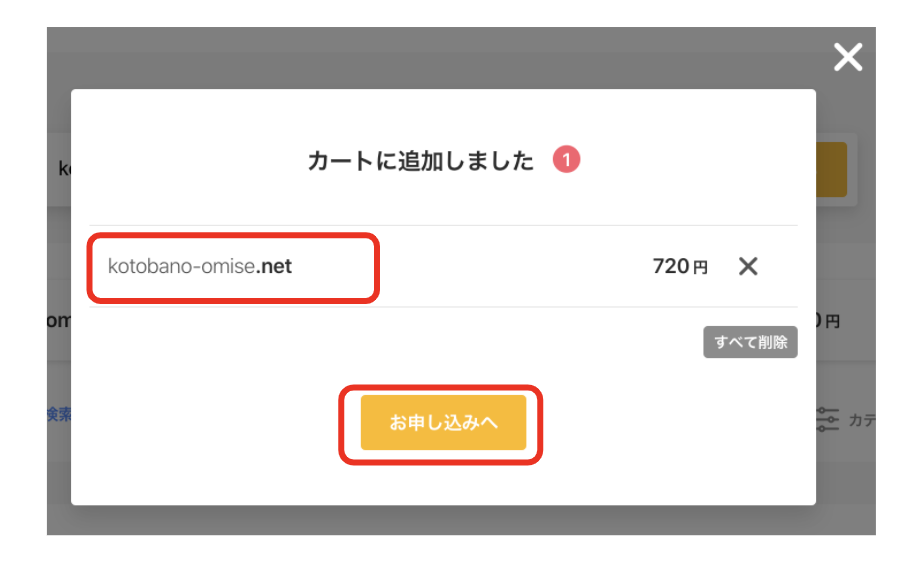
22.下図の画面にて、[新規登録する]をクリックします。
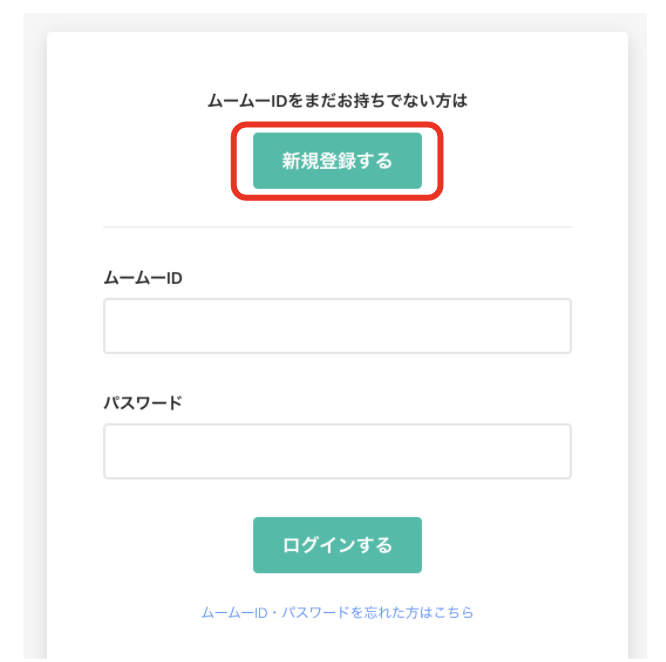
23.新規ユーザー登録画面にて、次の2つを入力します。
・[ムームーID]に、作成したGmailアカウント名
・パスワード
24.「利用規約」を確認し、[利用規約に同意して本人確認へ]をクリックします。
25. 「確認コードの受け取り方法」がSMSになっていることを確認します。
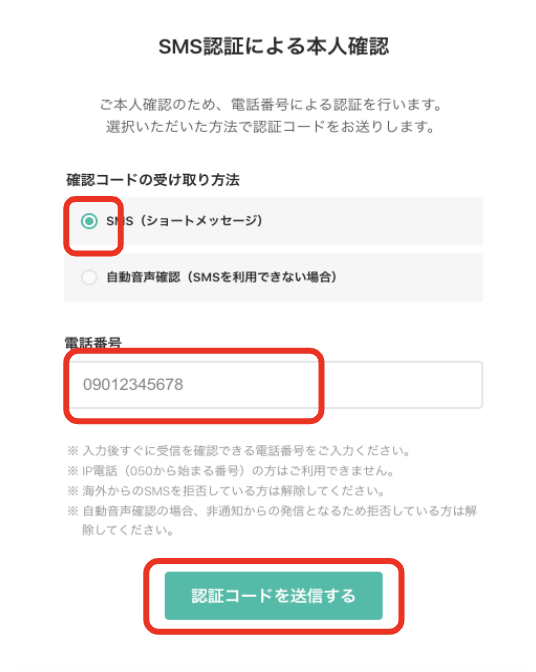
26.携帯電話の番号を入力します。
27.[認証コードを送信する]をクリックします。
28.携帯電話に届いた「ムームードメイン」ユーザー登録認証コードを入力します。
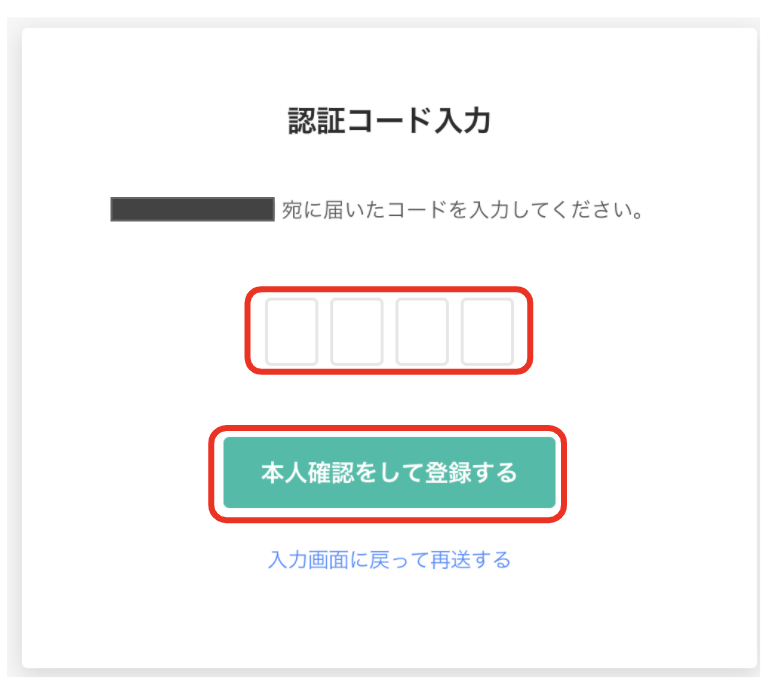
29.[本人を確認して登録する]をクリックします。
30.下図の画面が表示されます。
いくつか選択項目がありますが、特に設定する必要はありません。
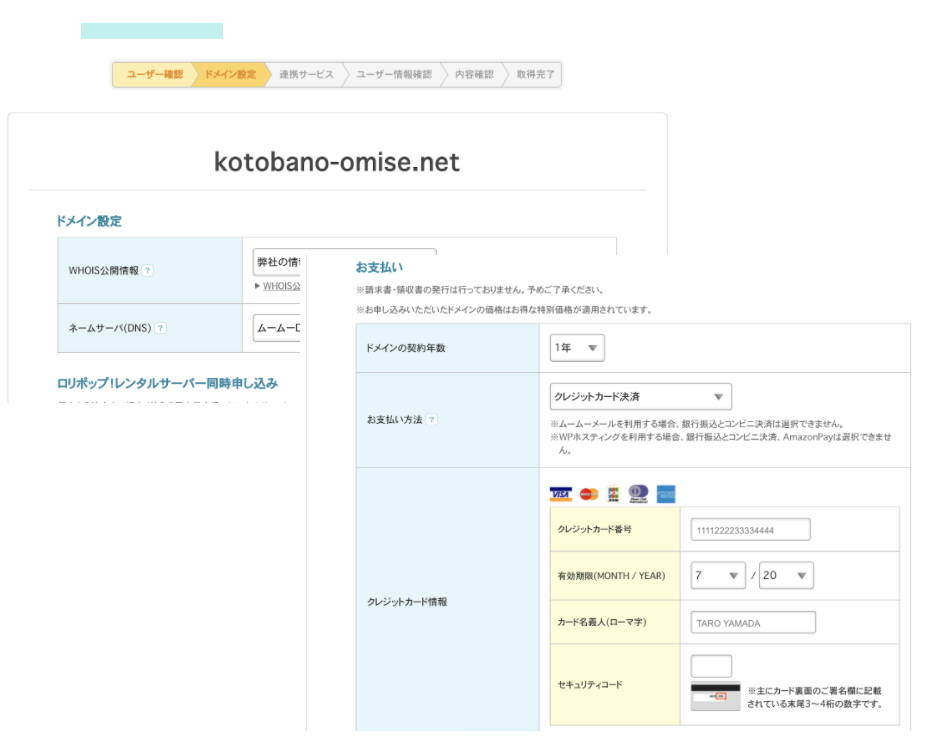
31.「お支払い」は、可能であればクレジットカードをご利用いただくことをお勧めします。
32.[次の画面へ]をクリックします。
33. 内容を確認します。
34.利用規約を確認の上[✔]をして、[取得する]をクリックします。
※「ドメインを取得中です」と表示されるのでお待ち下さい。
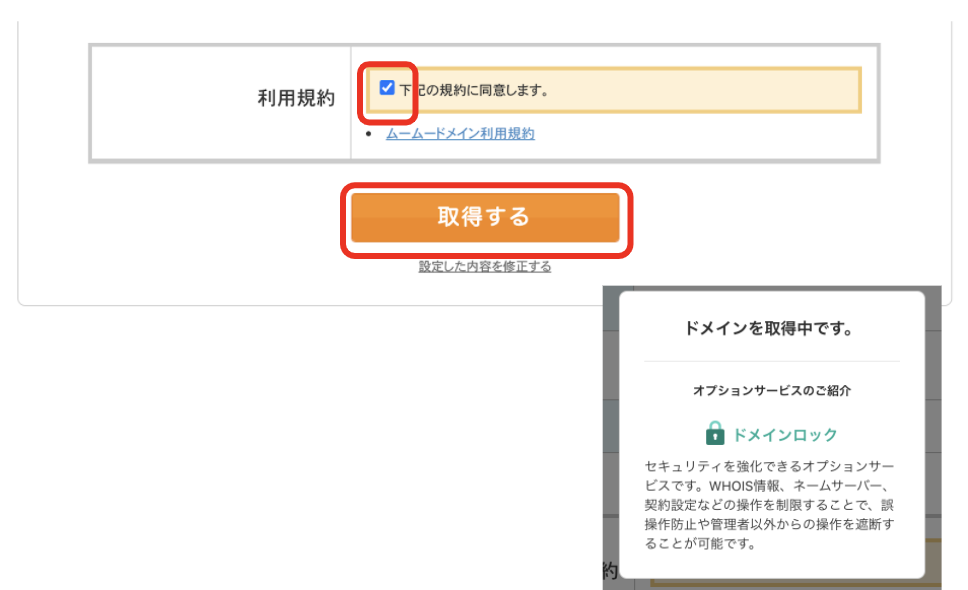
35.下図の画面が表示されます。メールを受信しているかを確認してください。
※受信まで数時間〜数日かかる場合があります。
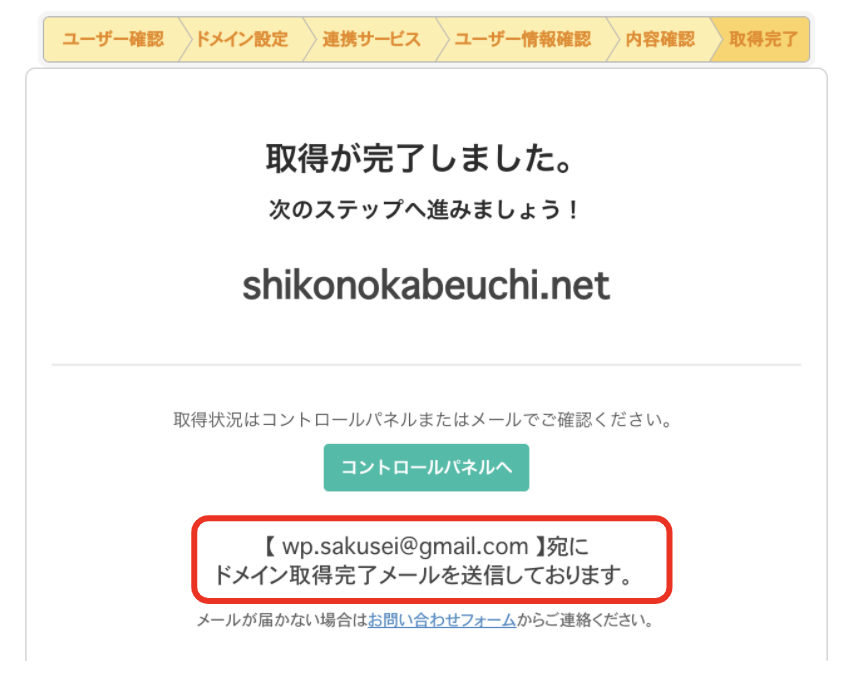
36.下図のようなメールが届きます。「対応期日」にあるリンクをクリックします。
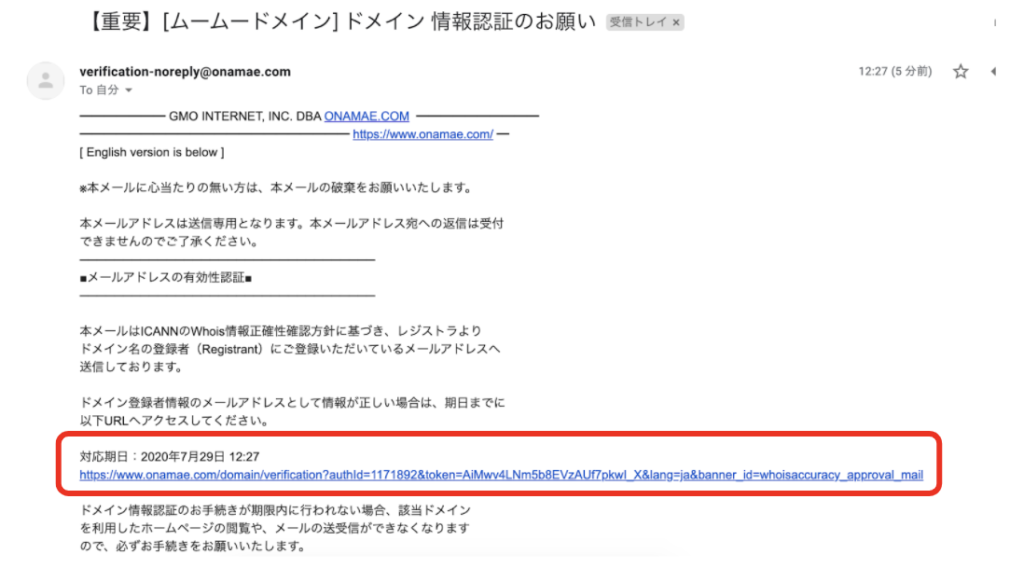
37.右図のような表示がされたら、独自ドメインの取得が完了となります。
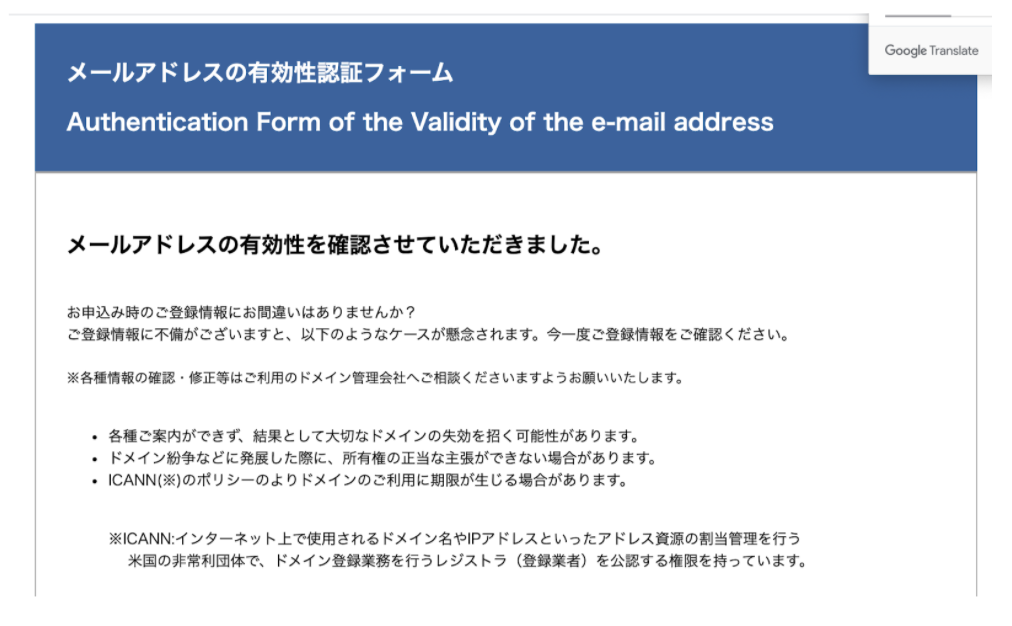
設定一覧をチャットにてお知らせください
レンタルサーバー契約/独自ドメインの取得が終わりましたら、
設定一覧をチャットにてお送りください。
設置一覧は事前にチャットでお送りいたします。